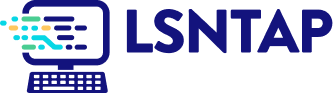Geographic Distribution
Description
Definition: Geographic distribution analysis examines how people, problems, or resources are distributed across a service area. Dividing the area into smaller subregions reveals spatial patterns.
Purpose: Identifies spatial dimensions of your organization’s reach and client needs.
Examples:
- Mapping cases by zip code.
- Showing distribution of foreclosure cases across counties.
Key Insight: Spatial patterns provide opportunities to learn about the geographic dimensions of your services and client needs, highlighting where interventions may be needed.
Example Data Question
What is the distribution of the poverty population across our service area? (e.g., What is the distribution of the poverty population by census tract across the Atlanta Legal Aid Society’s service area?)
Recreate This Analysis
Data Sources
U.S. Census American Community Survey data at Census Bureau Data (https://data.census.gov)
- S1701 Poverty Status in the Past 12 Months
- Contents: Poverty (<100%) counts and percentages by age, sex, race, educational attainment, employment status, and work experience, and population totals by poverty at various levels (including <125%, <200%, etc.).
- Data Limitation: This table does not provide detailed demographic characteristics about the <125% poverty level population, but it does have data for all 5 counties, including counties with small populations.
Example Analyses Steps
- Open Explore Census Data Census Bureau Data.
- If you know you need the S1701 Poverty Status in the Past 12 Months table, type "s1701" in the search bar. If you do not know the table name, you may enter a search term, such as "poverty" to be taken to a list of relevant tables, including S1701.
- Click on the S1701 table.
- Click on +View All 25 Products under the table name.
- Click on 2023: ACS 5-Year Estimates Subject Tables
- If your geographies have populations over 65,000 you may stay with the default 1-Year Estimates, which provide more current, but less reliable data or you may use 5-Year Estimates, which provide less current, but more reliable 5-year averages. If some or all of your geographies have fewer than 65,000 people, you must select 5-Year Estimates.
- For information about choosing 5-year or 1-year estimates, click here: Using 1-Year or 5-Year American Community Survey Data (http://census.gov/programs-surveys/acs/guidance/estimates.html)
- Under Geographies in the far-left filter panel, select a geographic level, and click on it (In this example: geographic level is Census Tracts).
- Select a state (Georgia in this example).
- Click on all a county (in this example, Clayton County) then click on All Census Tracts within County (in this example, All the Census Tracts in Clayton County).
- Click on the county name at the top to be taken back to the list of all counties in the state.
- Repeat Steps 8 & 9 until you have added Census Tracts for all the counties in your service area (in this example, Census Tracts were added for Clayton, Cobb, DeKalb, Fulton, & Gwinnett counties).
- Once all geographies have been added, click on close panel << button.
- A message will appear saying that the table is too large to display. You may download the data, and/or you may click on Map (in this example, Map was clicked).
- At the top left of the map, click on Population for whom poverty status is determined.
- Expand the dropdown menu. You may select from any of the demographic characteristics listed to map.
- At the very bottom of the drop down, under Units, you may select # Number or % Percent (in this example, # Number was clicked).
- You may select a specific poverty level (150 percent of poverty level in this example) or just above where you selected Units, you may Select Below poverty level-Estimate for the map's Dimensions to see the population below 100% of poverty.
- Click on Colors.
- Select you preferred color group in Sequential category.
- Zoom in and move the map.
- Drag the legend so that it's closer to the highlighted map.
- Click on Boundaries button in the top ribbon.
- Showing census tract numbers can clutter a map, uncheck the Boundary Label for Census Tract to remove the tract number label.
- Zoom in and adjust the map as you prefer. You may want to adjust the Basemap, other Boundaries, Colors, and/or Classes.
- Make sure the title across the top of the map refers to the field you intended to map. Having verified that, you may click on the pencil icon and edit the title.
- You may screenshot the map, generate a shared link by clicking on the Share button, or generate a GeoJSON file by clicking on the GeoJSON button that may be added to Power BI, Mapbox, or other.
Related Questions You May Ask
- Where do eligible people live, including those with different demographics or from specific vulnerable populations?
- How does the geographic distribution of eligible people compare to ineligible (higher income) people?